“All mail clients suck. This one just sucks less.”
– Michael R. Elkins, ca 1995
Mutt is one of the best email clients ever created.
![]() The
only disadvantage is that it is text based only, and that doesn’t help
in the Icons/Windows/Tablet era. In fact, it prevents many people from
using it as their default email application. Mutt is, however, a very
powerful email client with many features that are not included in other
GUI clients. If you are one of those people who appreciate the
simplicity and versatility of the console environment, whether it’s on
your laptop, desktop PC or the Raspberry Pi, you’ll love Mutt at the
first sight if it hadn’t already happened.
The
only disadvantage is that it is text based only, and that doesn’t help
in the Icons/Windows/Tablet era. In fact, it prevents many people from
using it as their default email application. Mutt is, however, a very
powerful email client with many features that are not included in other
GUI clients. If you are one of those people who appreciate the
simplicity and versatility of the console environment, whether it’s on
your laptop, desktop PC or the Raspberry Pi, you’ll love Mutt at the
first sight if it hadn’t already happened.
If you’ve never heard of Mutt before, I will show you how to get Mutt up and running with your Gmail provider through its IMAP API and provides some key-bindings to make the daily use easier.
We will also learn to receive and send email with the mighty Mutt.
Features
Mutt is a Mail User Agent (MUA), and was written to view mail. It was not written to retrieve, send, or filter mail. It relies on external programs to do those tasks. But recently it has become possible to receive and sending mails trough Gmail.
Some of Mutt’s features include:
- colour support
- message threading
- MIME support (including RFC2047 support for encoded headers)
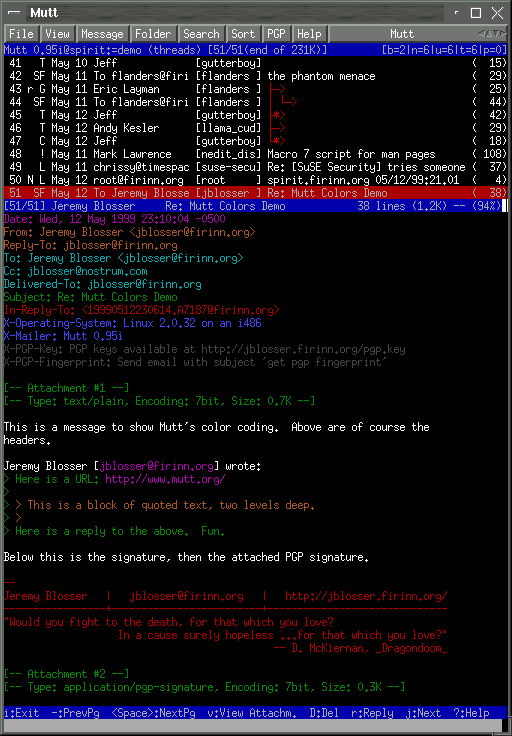
- PGP/MIME (RFC2015)
- various features to support mailing lists, including list-reply
- active development community
- POP3 and IMAP support
- full control of message headers when composing
- support for multiple mailbox formats (mbox, MMDF, MH, maildir)
- highly customizable, including keybindings and macros
- change configuration automatically based on recipients, current folder, etc.
- searches using regular expressions, including an internal pattern matching language
- Delivery Status Notification (DSN) support
- postpone message composition indefinitely for later recall
- easily include attachments when composing, even from the command line
- ability to specify alternate addresses for recognition of mail forwarded from other accounts, with ability to set the From: headers on replies/etc. accordingly
- multiple message tagging
- reply to or forward multiple messages at once
- .mailrc style configuration files
- easy to install (uses GNU autoconf)
- compiles against either curses/ncurses or S-lang
- translation into at least 20 languages
- small and efficient
- It’s free! (no cost and GPL’ed)
Installation (Debian)
Download and install Mutt with this command:
sudo apt-get install mutt
Configuration
The
default settings are fine to start with. Yet, if you want to alter
something, just put it in the configuration file that controls it all: ~/.muttrc.
You can find the syntax for these configurations in the MuttGuide.
Setting up IMAP
To be able to access your mail from Mutt, we have to configure it to connect to Gmail’s IMAP server.
Let’s create/edit the .muttrc configuration file (Note the dot – . – before the filename – this sets Mutt configuration file as “hidden”):
vim .muttrc #you can use any other editor - it doesn't have to be vim
First, you have to tell Mutt who you are. Put the following in your configuration file:
Mutt has to know as well where your Gmail mailbox is and what your password is (You can safely put your password in the file, but I HIGHLY RECOMMEND USING THE 2-STEP VERIFICATION).
When
running Mutt for the first time, a certificate will be downloaded and
you will be asked if you want to keep it. Of course you want it; just
type Yes.
Folders/Labels Access
The following configuration lets Mutt recognize your Gmail folders (labels) and your local folders.
As sent messages go to your Sent Mail folder on the Gmail server by default, nothing has to be done with it.
Now, we can create the two folders mentioned above – ~/.mutt and ~/.mutt/cahce, however, on first run Mutt will create them automatically.
Setting up SMTP
To allow Mutt send mail from our machine, we must set access to Gmail’s SMTP server. In the same file add:
Securing Mutt Session
To prevent some annoyances with the session, add to your configuration file the following:
KeyBindings
You can also set some keybindings to simplify your Mutt usage. Here’s and example, that allows changing folders with keys:
In order to make those work, you have to set the labels visible in your IMAP Gmail settings (Settings –> Labels).
For more information on the keybindings, head to MuttGuide/Macros.
And if you want to see my configuration file, go here: Bubbl Muttrc. The config is constantly growing.
With all the basic things configured, save the .muttrc file
in your Home directory. To be sure that only your username can
access the file you’ll have to give the file a proper permission:
chmod 700 .muttrc
And we’re done! You can now run Mutt from console by simply typing mutt and enjoy consolified Gmail.
Additional Configuration
These are just the basics of Mutt. You can do much more with it. Check my configuration file on github to get more out of your Mutt.
Apart from the official MuttGuide, there are great guides to get you started with using and customizing Mutt:
- My First Mutt
- The Woodnotes Guide to the Mutt Email Client
- Learning Mutt
- User Config File Examples
- The Homely Mutt (an amazing write up on which I’ve based my configuration a bit)
Additional applications that might be worth trying are urlview and muttprint (these are not associated with Gmail though):
sudo apt-get install urlview muttprint muttprint-manual mutt-patched w3m
- urlview – extracts urls from text and allows you to view in a program of your choice
- muttprint – Printing those emails in a lovely format
- muttprint-manual – The manual to tell you how to make those prints even prettier
- mutt-patched – Folder view for mutt